El proceso de creación y gestión de cursos se realiza desde el sistema Manager. Descubre en este tutorial como acceder a los diferentes sistema de Nubily Online.
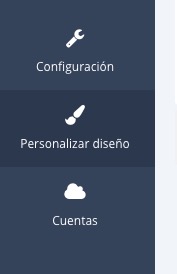 Nubily Online permite personalizar la imagen (colores, logotipos e imágenes) del Campus Virtual de forma visual e intuitiva. Para comenzar la personalización, tan sólo hay que acceder al sistema MANAGER de gestión de contenidos. Entre los bloques del menú, debes elegir la opción "Personalizar diseño".
Nubily Online permite personalizar la imagen (colores, logotipos e imágenes) del Campus Virtual de forma visual e intuitiva. Para comenzar la personalización, tan sólo hay que acceder al sistema MANAGER de gestión de contenidos. Entre los bloques del menú, debes elegir la opción "Personalizar diseño".
El sistema te permitirá personalizar muchos elementos estéticos del sistema. La personalización tiene dos pestañas: colores e imágenes.
Personalización de colores:
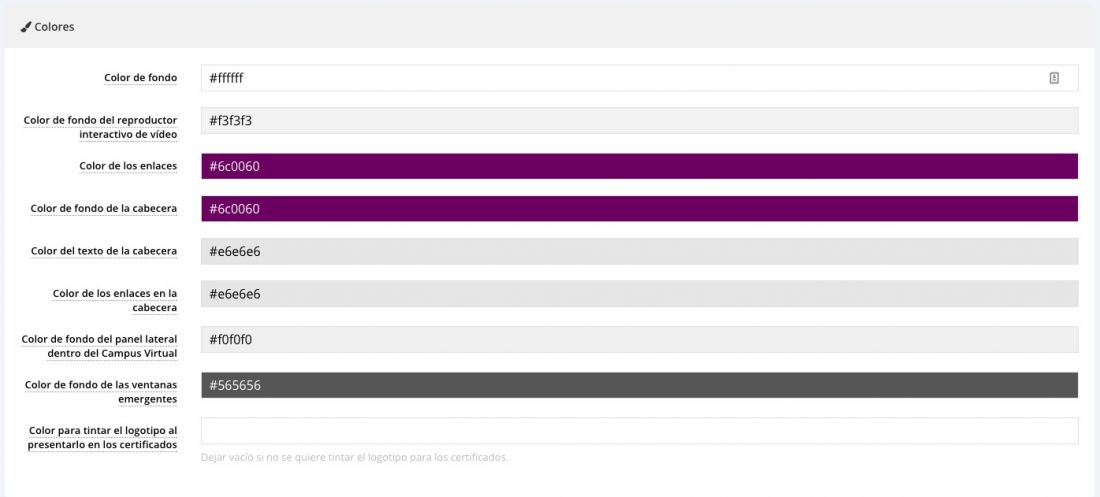
Aquí se pueden personalizar todos los colores importantes que marcan la apariencia del Campus virtual:
- Color de fondo: es el color general de fondo del campus virtual. Respondamos utilizar blanco por su limpieza y para ayudar en la lectura de los contenidos.
- Color de fondo del reproductor interactivo: nuestro reproductor interactivo de conocimiento basado en vídeo también puede tener un color de fondo diferente. También recomendamos colores claros para mejorar la comprensión del contenido.
- Color de los enlaces: es el color en el que se marcan los enlaces dentro del Campus Virtual.
- Color de fondo de la cabecera: este color permite personalizar la franja superior que contiene el logotipo y el menú de opciones generales del Campus virtual.
- Color del texto de la cabecera: deberás seleccionar un color que permita leer el texto en el color de fondo elegido previamente. Si el color de fondo es oscuro, deberías utilizar un color de texto claro y vicecersa, para garantizar que los contenidos pueden leerse.
- Color de los enlaces de la cabecera: igualmente puedes personalizar el color que tendrán los enlaces o hipervínculos del menú de cabecera.
- Color de fondo del panel laterial: las opciones didácticas del Campus virtual aparecen en un panel lateral izquierdo. Puedes personalizar el color de fondo de ficho panel. Ten en cuenta que las opciones de este panel tienen los textos en gris oscuro (prácticamente negro) por lo que deberás utilizar un color de fondo claro para garantizar la lectura correcta.
- Color de fondo de las ventanas emergentes: en diferentes lugares del panel se pueden lanzar ventanas emergente (principalmente para rellenar datos en un formulario). Estas ventanas modales emergentes aparecen sobre un color que se puede personalizar.
- Color para tintar el logotipo en los certificados: en caso de rellenarse, el logotipo del certificado se personaliza con este color, para integrarse en un diseño de fondo de certificado específico.
Personalización de imágenes:
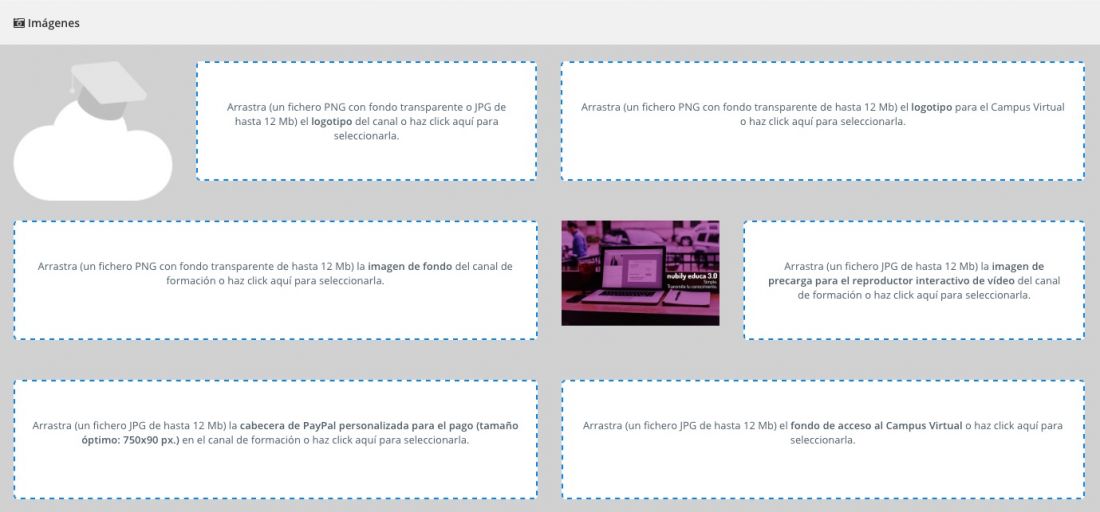
En cada bloque se podrá subir una imagen personalizada para diferentes lugarse del Campus Virtual. Estas imágenes no tienen por qué optimizarse o cortarse manualmente ya que el sistema las convierte al formato ideal, optimizando el peso sin pérdida de calidad aparente. En cada recuadro se puede arrastrar una imagen (o haciendo click sobre el recuadro puedes seleccionar la imagen de tu equipo). En la descripción se especifica el tamaño máximo de la imagen en Megabytes y el formato o formatos permitidos.
- Logotipo del Canal: es el logotipo que aparecerá en el formulario de acceso al Campus Virtual y en la Web pública o Wiki del proyecto. Debe ser un PNG transparente. Deberás asegurarte que se ve correctamente sobre el color de fondo que hayas seleccionado para la cabecera.
- Logotipo para el Campus Virtual: es el logotipo que aparecerá en la cabecera del Campus Virtual. En caso de que no se haya personalizado, se sustuiturá automáticamente por el Logotipo del Canal. Debe ser un PNG transparente. Deberás asegurarte que se ve correctamente sobre el color de fondo que hayas seleccionado para la cabecera.
- Imagen de fondo del Campus Virtual: es una imagen PNG transparente y sutil que permite personalizar el fondo de las páginas públicas del Campus Virtual o del MarketPlace para la venta de cursos.
- Imagen de precarga para el reproductor interactivo: nuestro reproductor interactivo de conocimiento en vídeo tiene unos segundos de carga que pueden personalizarse con una imagen asociada al Campus.
- Fondo de acceso al Campus Virtual: se utilizará como fondo a pantalla completa del acceso al Campus Virtual (lugar en el que los alumnos introducen sus datos de acceso).
- Cabecera personalizada para PayPal: es un banner que aparecerá en la pasarela de pago de PayPal.
- Icono de navegador: es un fichero de extensión ICO que permite personalizar el icono que aparece en la pestaña del navegador. Existe soluciones online gratuitas para crear este icono a partir de tu logotipo como Favicomatic.
- Logotipo para los certificados: cuando los alumnos superan un curso, es posible crear un certificado generado automáticamente. Aquí se puede subir el logotipo que aparecerá en dichos certificados.
- Imagen de fondo para los certificados: también se puede personalizar la imagen de fondo del certificado.
