El proceso de creación y gestión de cursos se realiza desde el sistema Manager. Descubre en este tutorial como acceder a los diferentes sistema de Nubily Online.
Dentro del menú lateral del sistema de gestión de contenidos Manager podréis localizar la opción de "Formación". En su interior, entre otras opciones, encontraréis el listado de cursos. También existen opciones para gestionar las evaluaciones/encuestas, actividades, contenidos estáticos de formación, documentos y repositorios.
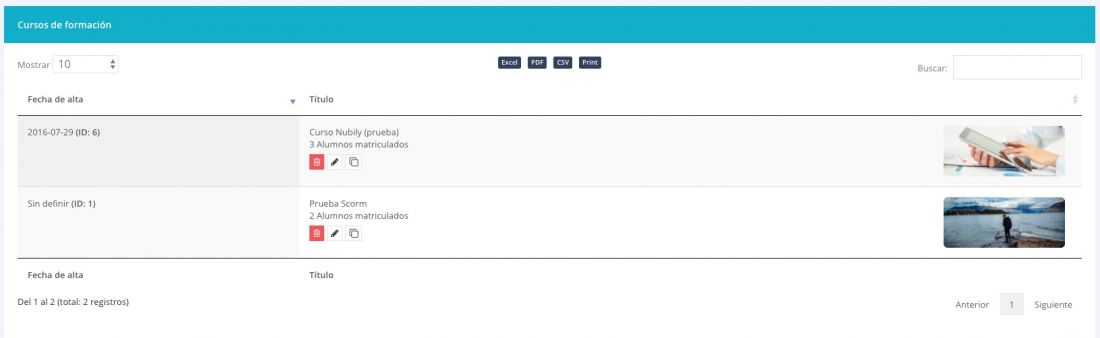
En el listado de cursos encontraréis la información básica (incluyendo el número de alumnos matriculados) y las opciones de eliminar, modificar o duplicar un curso. La duplicación es una opción útil para crear un curso utilizando otro como base. Sobre el listado de cursos localizaréis los filtros (para localizar mejor ciertos cursos) y las acciones.

- Ir a cursos del historial: cuando un curso ha pasado y no se va a volver a repetir, se puede trasladar al historial, con el fin de limpiar el listado de cursos activos. Los cursos del historial permanecen inactivos, por lo que únicamente un administrador puede acceder a su interior.
- Importar cursos de Moodle: permite importar un curso creado previamente en la plataforma OpenSource Moodle. Permitirá importar un fichero MBZ (formato que utiliza Moodle para exportar cursos). Recuperará todos los contenidos compatibles con nuestra plataforma, usuarios, matrículas, etc.
- Añadir cursos de formación: permite crear un curso manualmente.
- Importar cursos de Excel: una forma rápida de crear varios cursos a partir de varios ficheros Excel combinados. Explica el procedimiento al inicar la importación y permite descargar un fichero ZIP con los ficheros necesarios.
Ficha de edición de un curso
La ficha de edición se divide en los siguientes bloques (cada bloque tiene diferentes campos que se describen de forma precisa en la propia ficha):
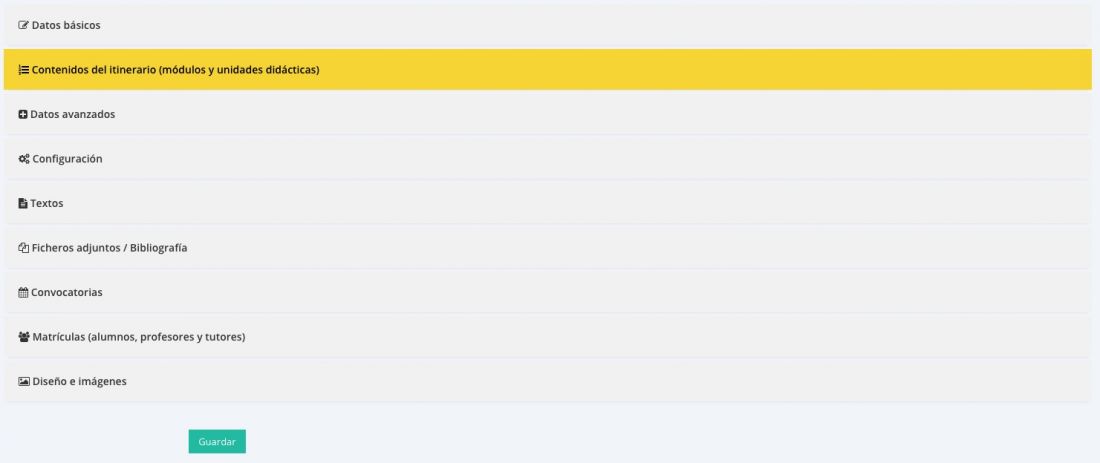
- Datos básicos: son los datos generales del curso.
- Contenidos del itinerario: aquí pueden gestionarse los módulos y unidades didácticas en los que se divide cualquier curso, añadiendo nuevos contenidos de forma sencilla. Los cursos se dividen en Módulos. Cada módulos puede contener una o varias unidades didácticas. Existen diferentes unidades didácticas con contenidos de diferente tipología. En este tutorial explicamos cómo gestionar el itinerario de un curso.
- Datos avanzados: información personalizable del curso.
- Configuración: personaliza las opciones generales del curso.
- Gestión del certificado: sólo estará disponible cuando el curso permita generar certificados. Gracias a esta opción se podrá personalizar el contenido del certificado y algunas imágenes (como la firma a añadir).
- Textos: descripción del curso para los listados y para el interior de la ficha del curso (visible para canales MarketPlace o MemberShip).
- Ficheros adjuntos / Bibliografía: añade documentación adjunta en formato PDF a modo de bibliogría. Si un curso tiene vinculados ficheros adjuntos, aparecerá una opción de "bibliografía" en el Campus Virtual para su descarga.
- Convocatorias: permite añadir varias convocatorias de un mismo curso (en fechas diferentes).
- Matrículas: gestiona los alumnos y tutores matriculados o vinculados con el curso.
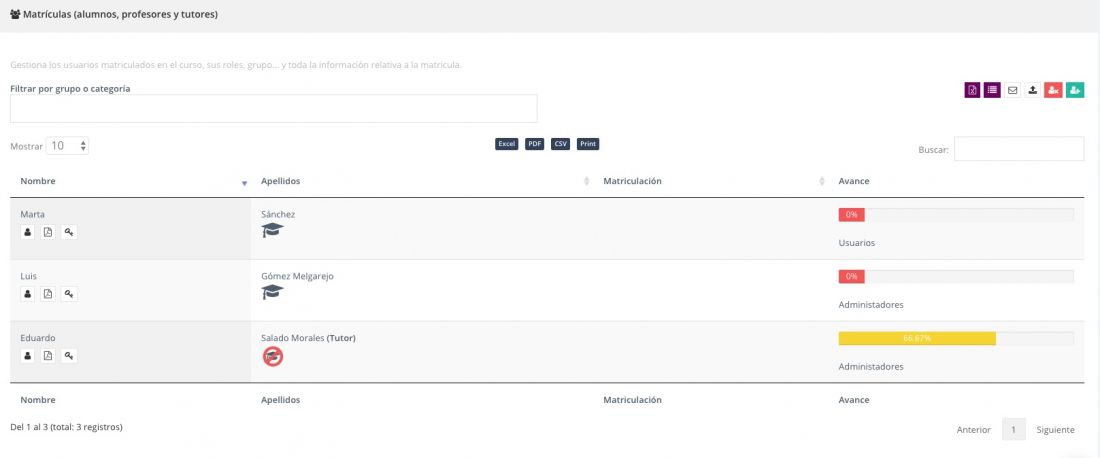
En este bloque se puede ver el listado de usuarios matriculados, su avance, su rol (y a qué grupos pertenecen si existen grupos). Los usuarios son alumnos por defecto, pero se pueden convertir en tutores con el icono situado bajo el apellido. Las acciones situadas bajo el nombre permitirán editar el usuario, descargar el informe de avence o acceder con sus credenciales al Campus Virtual.
Sobre el listado de matrículas y alineadas a la derecha aparecerán las opciones de matriculación: añadir nueva matricula, eliminar la/s matrículas seleccionadas (se pueden seleccionar las matrículas haciendo click sobre la fila del listado de matrículas -la fila cambiará de color cuando este seleccionada-), importar matrículas de Excel, enviar los datos de acceso, genera un listado de alumnos o exportar todos los datos de las matrículas a Excel.
- Diseño e imágenes: cambia la imagen general del curso (tan sólo es necesario arrastrar una imagen en formato JPG). Tras subir la imagen también puedes recortarla (el sistema define las dimensiones mínimas y la relación ancho-alto perfecta) seleccionando el área de la imagen deseado.
